Accept Song Requests (Spotify)¶
The LNLDB leverages the Spotify Web API to make it super easy to collect and queue song requests for events like Wall of Sound. This guide will explain how you can set up a new song request session for your event and how you can configure it to fit your needs.
Create a New Session¶
Song requests can be enabled for any event that has been approved and has not yet been reviewed. To get started, you’ll need to create a new Spotify session on the event detail page.
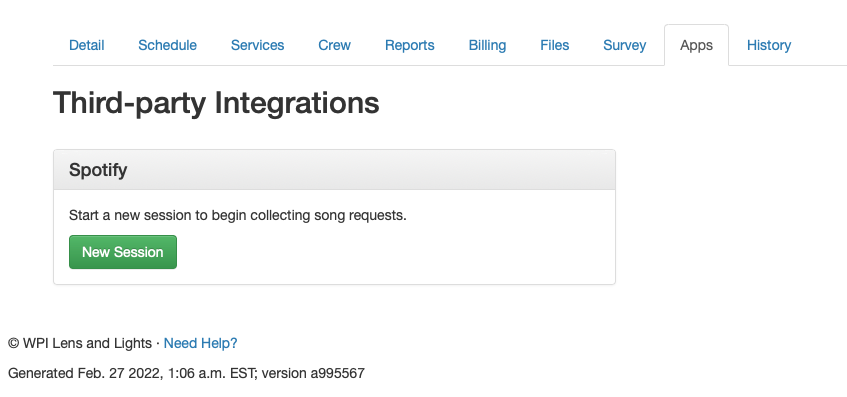
- Navigate to the event detail page for the specific event you would like to collect requests for.
- Select the Apps tab and look for the Spotify applet.
- Click the New Session button.
- Fill out the form, then click Save Session. To learn more about the options presented in this form, check out Update Session Settings below.
Your session is now ready to go. Once you have returned to the event page, you’ll be presented with a link to the page where your event guests will be able to make their requests.
Caution
Permission Required: Create a Spotify session
In order to create a new session, you must have been assigned a role that gives you permission to do so for a given event. By default, only Officers and the event’s Crew Chiefs will have this permission. If you do not see the Spotify applet under the Apps tab on the event detail page, then your current role(s) do not grant you adequate permissions to perform this action.
Tip
To make sharing your link easier, the LNLDB can also generate a QR code for you. Just click QR Code to display or download the code.
Update Session Settings¶
You can view or manage the configuration of your song request session at any time from the Spotify applet on the event detail page.
Caution
Permission Required: Update a Spotify session
In order to edit a session, you must have been assigned a role that gives you permission to do so for a given event. By default, only Officers and the event’s Crew Chiefs will have this permission. If you do not see the Configure Session button in your Spotify applet, then your current role(s) do not grant you adequate permissions to perform this action.
- Navigate to your event’s detail page and select the Apps tab.
- In the Spotify applet, click the Configure Session button. This will take you to the same form you filled out when you created the session.
- Make the desired changes, then click Save Session.
An overview of each of the settings is outlined below:
- Spotify Account: The Spotify account that will be used for this event. Tracks submitted to this session’s queue will play on whatever device this user is currently logged into.
- Accepting requests: If this is enabled, you’re ready to accept song requests. To stop accepting song requests, simply uncheck this box. You can come back and toggle this setting on or off at any time.
- Allow explicit: By default, we allow guests to request explicit music. If you would prefer not to allow this, uncheck this box.
- Automatically approve requests: If you don’t particularly care what ends up on your queue, you can select this option to allow the LNLDB to automatically attempt to queue requests as they come in.
- Restrict to LNL members: Check this box for a private session. Users will need to be logged in to request songs.
- Require payment: If donations are required to make a request (i.e. Wall of Sound), check this box.
- PayPal.Me Link: If you are collecting donations using PayPal, paste your PayPal.Me link here. If you do not have one, you can always create one for free.
- Venmo: If you are collecting donations using Venmo, enter your Venmo username.
- Venmo verification: Venmo occasionally asks users to verify that they are sending money to the correct person. To ensure that users can complete this step, you should enter the last 4 digits of your phone number here if you are collecting donations through Venmo.
Manage Song Requests¶
As requests come in, you may need to approve and/or queue each individual request. For events where donations are collected, the LNLDB also allows you to keep track of which users have paid the fee. If you have the necessary permissions, you’ll see the relevant buttons appear in the table as needed.
Caution
Permission Required: Approve Song Requests
To manage song requests, you will need to have been assigned a role that gives you permission to approve song requests for a given session. By default, only Officers and the event’s Crew Chiefs will have these permissions. If you do not see any buttons on the requests page, then your current role(s) do not grant you adequate permissions to manage song requests.
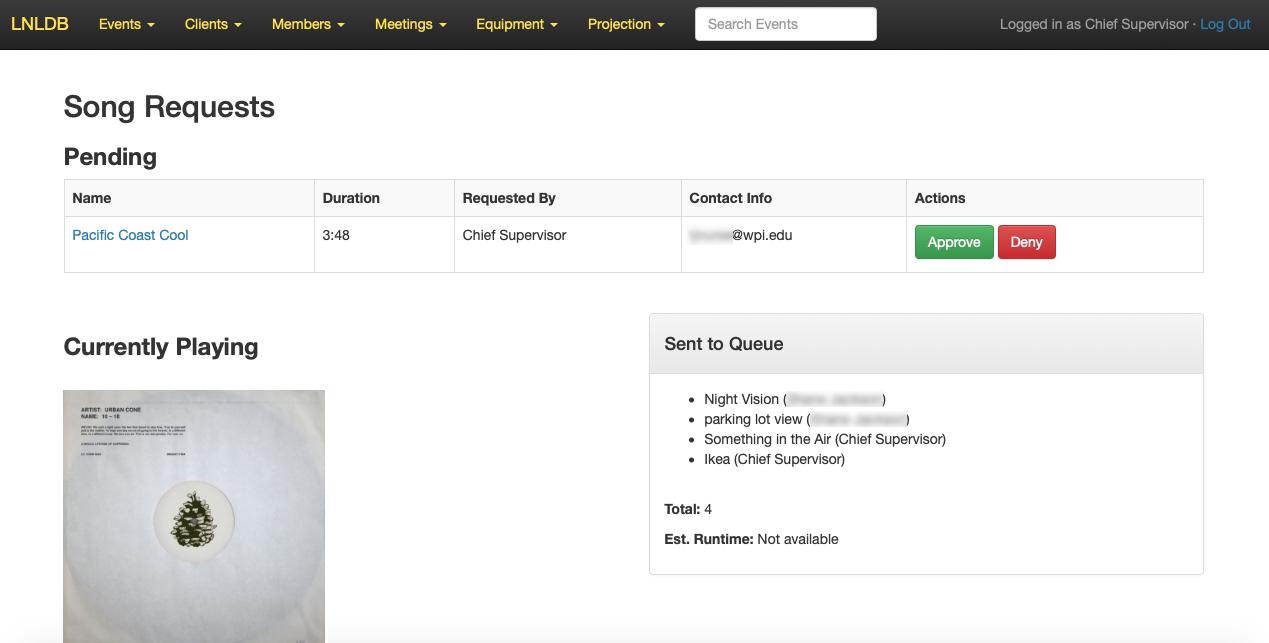
New requests will appear at the top of the page. If the requests aren’t automatically approved and queued, then you will be presented with options to Approve or Deny the request. To learn more about the requested track, you can always click on its name to open it in Spotify.
Once a track has been approved, if payment is required, you’ll be asked to confirm that the request has been paid for. If payment is not required, you’ll instead see the Queue button. Click this to attempt to add the track to the queue in Spotify.
Note
If Spotify is not currently active on any of our devices, you’ll likely get an error when attempting to queue tracks. All you will need to do is launch Spotify and start playing something on the device you intend to use. Just make sure you are using the same Spotify account you selected when configuring the session!
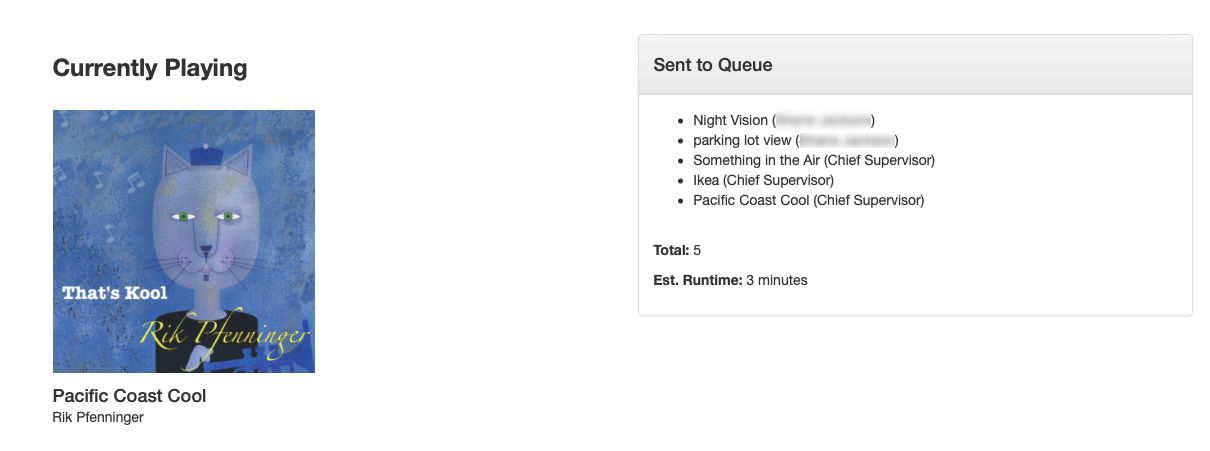
If all goes well, you should be able to see all of your queued tracks in Spotify. In addition to the list of pending requests, the LNLDB will also show you a list of all the tracks you have added to the queue during your session as well as the track currently being played (if applicable). The LNLDB will do its best to estimate the approximate runtime of your queue, although if you add tracks to the queue from within Spotify itself, the LNLDB may not be able to accurately account for the additional time.
Tip
Make sure to refresh the page from time to time as new requests may have come in!
Last Modified: February 27, 2022